Unlocker
- Отличная программа для комплексной очистки компьютераНа сегодняшний день существует достаточно много программ для очистки компьютера. Но я хочу поговорить только об одной, которая всегда установлена на моем ПК.
После того, как появилась ОС Windows 7, многие увидели на своих компьютерах новое установленное приложение Unlocker. Сейчас я расскажу вам, что это за программа и для чего она нужна.
Описание утилиты Unlocker
Разобраться, что это за приложение, можно путем перевода термина «Unlocker» с иностранного языка. Означает оно «разблокировщик».
Другими словами, Unlocker - это утилита, с помощью которой можно деинсталлировать файлы и папки с вашего персонального компьютера, если проверенными способами это не получается. Удалению подлежат системные каталоги, динамические библиотеки, файлы и папки, которые загружаются в фоновом режиме и мешают корректной работе ОС.
Unlocker - это бесплатное приложение, которое поможет вам удалить, переименовать и переместить файл или документ, что заблокирован системным процессом. Она «вшивается» в контекстное меню и благодаря этому способна видеть все процессы, которые не позволяют удалять ненужные файлы. С помощью утилиты можно полностью удалить документы и файлы или отметить их и они удаляться при последующей перезагрузки операционной системы. Употребление приложения эффективно в таких случаях:
Если не получается удалить файл или папку из-за того, что он используется другим приложением.
При запрете доступа или отсутствии прав администратора.
При нарушении общего использования.
Если папка или файл открыты другим пользователем системы.
Функции
Если говорить о главных возможностях утилиты, то стоит сказать, что с ее помощью можно удалить практически все, в том числе файлы операционной системы и каталоги. Также можно отметить, что Unlocker - это не просто деинсталлятор для уничтожения программ, а утилита для очистки системы от всех компонентов конкретного программного обеспечения. Она способна удалять рабочие файлы, которые загружаются в оперативную систему динамической библиотеки.
Немаловажным является и то, что утилита способно удалять из вашей ОС Windows 7 все неудаляемые и заблокированные файлы, папки, документы, которые создают шпионские программы, даже несмотря на их активную работу в скрытом состоянии. Становится понятным, что данное приложение - это незаменимый инструмент для массовой очистки вашего ПК от шпионских программ, которые не может обнаружить и удалить ваша антивирусник.
Для чего нужна программа?
Теперь я расскажу вам, как работает приложение Unlocker.
Конкретного интерфейса у программы нет. После установки на компьютер она просто встраивается в виде команды в контекстное меню операционной системы, также как антивирусная программа или архиватор. Использовать приложение необходимо путем выбора нужного подпункта из меню, например, используя "Проводник", "Рабочий стол" и так далее.
От других системных программ Unlocker отличается тем, что с его помощью можно чётко определить, каким конкретно процессом в эту минуту занят тот или иной файл или документ, завершить его работу и убрать запрет на удаление. Конечно на одной деинсталляции дело не заканчивается. С помощью утилиты можно переименовать файл или директорию, а также переместить его из одного места в другое.
Функции утилиты
Удаление файлов
Теперь рассмотрим на практике, как же работает утилита. Например, у вас 64-битная система, в которой существует два каталога Program Files и Program Files (x86). Первый необходим для инсталляции компонентов приложений 64-битных программ, а второй - для 32-битных.
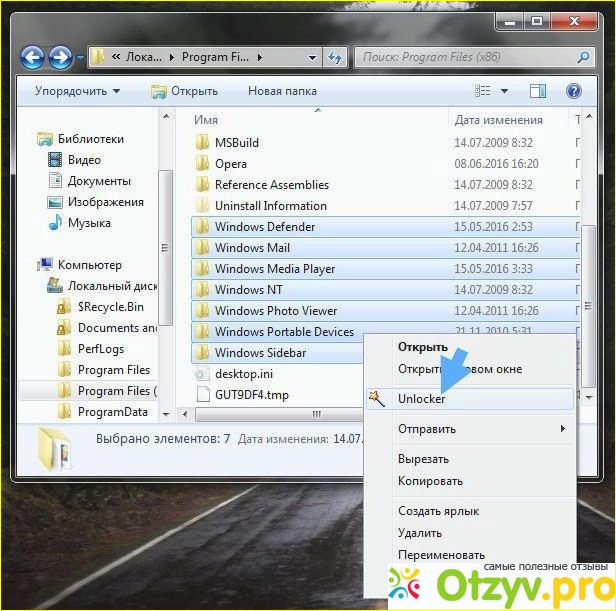
Давайте попробуем удалить папки из директории (x86), которые нам не нужны. Для этого выделите нужные каталоги и с помощью правой кнопки мыши выберете Unlocker. У вас высветится окно, где необходимо выбрать дальнейшее действие. Выбираем "Удалить". Утилита покажет вам весь процесс деинсталляции. После окончания высветится сообщение, что все выбранные файлы были удалены. Теперь откройте «Проводник». Как вы видите, выделенных папок уже нет. Что немаловажно, так это то, что после удаления не нужно было перезагружать компьютер; ОС продолжает работать.

Теперь давайте деинсталлируем всю файлы Program Files (x86). Привычными способами вам это сделать не удастся.
С помощью пкм мы снова нажимаем на Unlocker. В процессе удаления у вас может появиться предупреждение о том что присутствует запрещающий дескриптор.
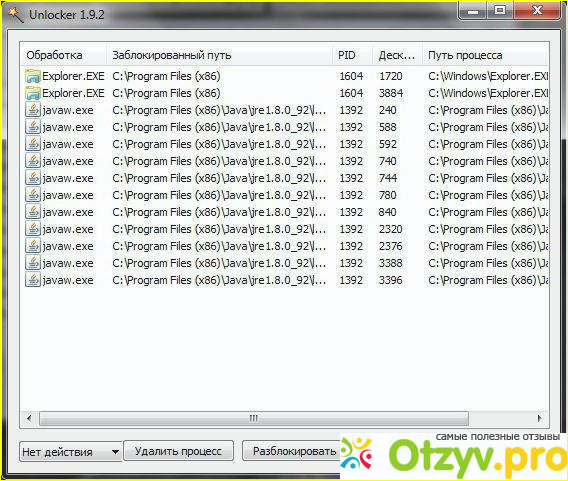
Для этого просто повторите действие сначала, но в окошке со списком всех файлов и папок выбираем пункт «Разблокировать всё». Через некоторое время окно закроется. После снова нажимаем пкм и нажимаем Unlocker. Начнётся деинсталляция. По ее окончанию выдаст сообщение о том, что некоторые файлы удаляться только после перезагрузки ОС. Перезагружаем ПК и заходим в "Проводник". Как вы видите папки нет!
Переименование файлов
Как полностью удалить файлы с вашего компьютера мы уже знаем. Теперь давайте разберем, как благодаря программе Unlocker переименовать документ. Для начала нажмите пкм на тот файл, который вы будете переименовывать. Нажимаете Unlocker. В окне выбираете необходимое действие. В нашем случае это «Переименовать». Высветится окно, где необходимо будет ввести новое название. Далее подтвердите свое действие, нажав «ОК». В заключении нажмите "OK" в первом окне и все изменения будут сохранены.
 Хочется отметить, что при изменении названия файла вы можете также и поменять его расширение, написав его после точки.
Хочется отметить, что при изменении названия файла вы можете также и поменять его расширение, написав его после точки.
С помощью таких нехитрых действий вы с легкостью сможете переименовать тот или иной файл или папку.
Перемещение
В утилите Unlocker существует такая функция как перемещение. Для этого выделите необходимый документ и нажмите пкм. Выбираем «Unlocker». В появившемся окошке нажимаем «Переместить». Откроется проводник, где нужно будет выбрать путь для перемещения и нажать «ОК». В первом окне тоже нажмите подтверждение.

Все за и против использования программы
Заметьте, что все вышеописанные действия были произведены только для эксперимента. Деинсталлировать системные каталоги или файлы не нужно ни при каких обстоятельствах, так как некоторые установленные программы не будут работать, а операционная система станет подвисать или вовсе не запустится. Если вы не опытный пользователь персонального компьютера, то использовать приложение Unlocker не рекомендуется. Лучше сразу его удалите.
Сделать это можно через «Панель управления». Для этого выбираете "Удаление программ", находите в списке Unlocker, выделяете его и нажимаете удалить. Далее необходимо будет перезагрузить компьютер. Сделать это рекомендуется сразу после удаления утилиты.
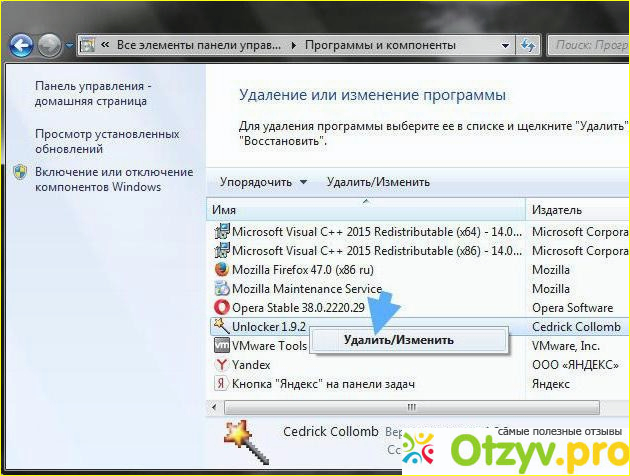
Заключение
Использование программы Unlocker для удаления, а также переименования системных файлов не рекомендуется, если вы не совсем уверены в своих силах и знаниях. Если же вы захотите избавиться от шпионских программ, но при этом у вас отсутствуют административные права для выполнения данной команды, тогда Unlocker будет незаменимым помощником в решении проблемы. Он быстро поможет вам не только удалить вирусы, но и ускорит работу вашей ОС. Я рекомендую программу на 100 процентов!




Комментарии на отзыв: