
Как увеличить размер картинки в Word
- Очень простоКак увеличить размер картинки в Word
Уметь работать в любом редакторе или документе это всегда только плюс. В любой момент эти знания могут понадобиться. Программ для работы на ПК сейчас много, а Word является одной из основных и самой распространенной.
На самом деле, чтобы увеличить размер картинки в редакторе, это совсем не сложно. Но, не зная этого, у меня сначала были трудности. Помню, как в школе не уделяла урокам информатики время и совершенно было не интересно все то, что нам рассказывали. Всегда думала, что эта информация мне не пригодится в жизни. Но, когда необходимо было в университете писать работу и вставлять туда картинки, тогда пришлось подумать. Я долго не могла понять, как уменьшить размер, у меня весь текст из-за этого начал перемещаться. А после того, как разобралась, все вышло.
Есть несколько способов увеличить размер картинки в Word:
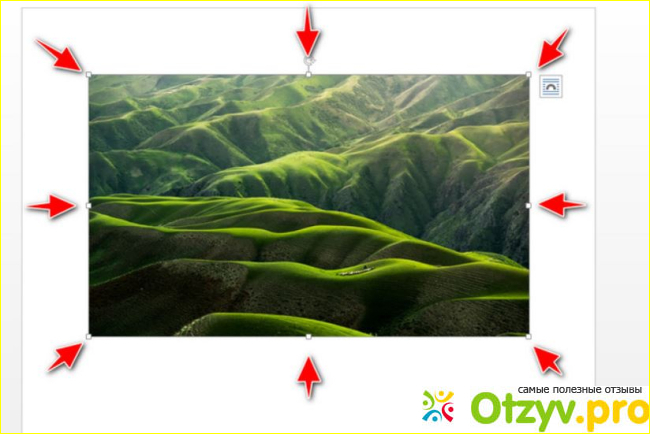
1. С помощью мыши:
Сначала необходимо нажать на саму картинку, чтобы она была выбрана. После этого появится рамка с маркерами (их там будет несколько). Наведите курсор на один из угловых маркеров. Затем, необходимо удерживать кнопку мыши и перетащить таким образом маркер в сторону, чтобы увеличить вашу картинку. Отпустите кнопку мыши, когда картинка будет нужного размера. Все вы таким образом легко можете изменить размер изображения, который хотите добавить в документ.
2. С помощью панели инструментов:
Есть еще один способ. В данном случае необходимо нажать на картинку, чтобы она была выбрана. Перейдите на вкладку "Формат". В группе "Размер" найдите поля "Высота" и "Ширина". Введите нужные значения в эти поля. Нажмите Enter, чтобы изменения вступили в силу. Тут вы имеете возможность самостоятельно задавать размеры изображения, какие вам нужны.
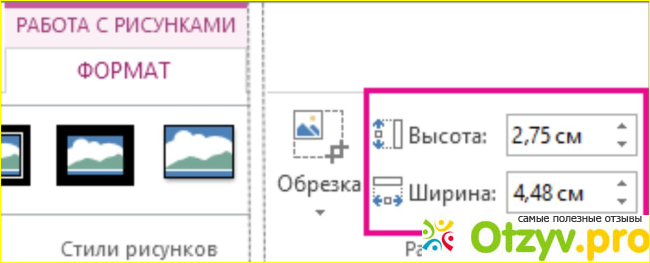
3. С помощью диалогового окна "Размер и положение":
Нажмите на картинку, чтобы она была выбрана. Нажмите на кнопку "Обтекание текстом" (находится на вкладке "Формат" в группе "Упорядочить"). В открывшемся меню выберите "Впереди текста". Нажмите на кнопку "Размер и положение". В открывшемся диалоговом окне введите нужные значения в поля "Высота" и "Ширина". Установите флажок "Сохранять пропорции", если хотите, чтобы соотношение сторон картинки не изменилось. Нажмите кнопку "ОК", чтобы изменения вступили в силу.
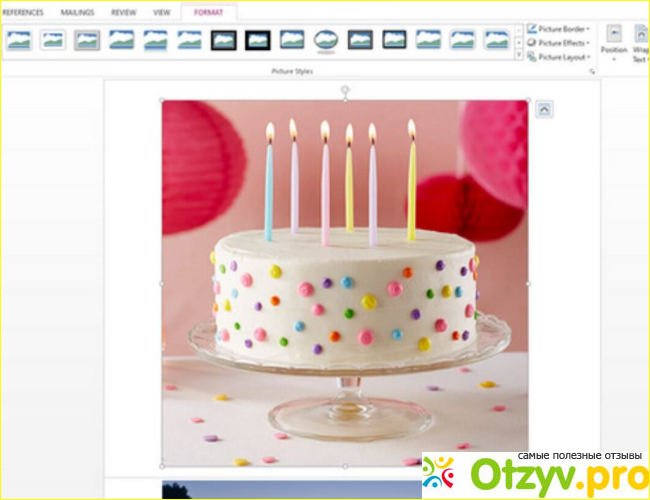
4. С помощью контекстного меню:
Нажмите на картинку правой кнопкой мыши. В открывшемся меню выберите "Размер и положение". В открывшемся диалоговом окне введите нужные значения в поля "Высота" и "Ширина". Установите флажок "Сохранять пропорции", если хотите, чтобы соотношение сторон картинки не изменилось. Нажмите кнопку "ОК", чтобы изменения вступили в силу.
Если вы хотите увеличить картинку пропорционально, удерживайте клавишу Ctrl во время перетаскивания маркеров. Тогда изображение будет равномерно увеличиваться или уменьшаться как в высоту, так и в ширину. Если вы хотите, чтобы картинка не заходила за края текста, используйте функцию "Обтекание текстом". Таким образом изображение будет гармонично смотреться с текстом. Если вы хотите точно задать размер картинки, используйте диалоговое окно "Размер и положение".
Следуя этим советам, вы сможете легко увеличить размер картинки в Word. Как оказалось, это не так сложно. Просто необходимо знать простые шаги и следовать им. После этого случая поняла, что все же нужно быть на уроках внимательней и слушать то, о чем рассказывает учитель. Ведь, никто из нас не знает, когда эта информация может пригодиться в будущем.
Надеюсь, мой отзыв был полезен и вы сможете с легкостью вставить изображение в документ и сделать его необходимого размера.





Комментарии на отзыв: