Как установить шрифты для LibreOffice - отзыв
| Цена: 10 руб. | |
| Средняя оценка: 5 из 5
|
|
| Рекомендуют: 100% | |
| Сайт: | |
| Бренд: LibreOffice | |
Суть продукта, обзор характеристики:
Обзор: Как установить шрифты для LibreOffice Установка шрифтов в альтернативный офис Libre Office
Полезная информация для пользователей Libre Office. Как установить шрифты для LibreOffice
Как добавить шрифты в Libreoffice
Microsoft Office, безусловно, универсальная программа, но она может быть дорогой, и не каждый может себе позволить ее использование. Однако, у вас есть несколько более дешевых альтернатив, которые могут быть вам полезны. Например, Apache Open Office, Libre Office и даже G-Suite могут оказаться неплохими вариантами.
Однако, вам может не хватать некоторых встроенных функций, которые есть в Microsoft Office.
Среди этих альтернатив, Libre Office, безусловно, является лучшей заменой Microsoft Office. Он поддерживает почти все функции и форматы файлов, за исключением нескольких, разработанных только Microsoft. Однако, шрифт по умолчанию во многих программах Libre Office, таких как Writer, может иногда раздражать, и вам, возможно, придется его изменить. В этом руководстве вы узнаете, как добавлять шрифты в Libre Office на разных платформах.
Прежде чем мы начнем, вы должны знать о различных шрифтах и типах шрифтов, которые поддерживает Libre Office.

Свободные офисные шрифты
Как и большинство других офисных пакетов, Libre Office также поддерживает три типа шрифтов: Serif, Sans и Mono. В зависимости от приложения, вы можете использовать до более чем 40 различных шрифтов, которые относятся к одному из этих трех типов. Обратите внимание, что шрифты, используемые в Libre Office, отличаются от шрифтов, используемых в других программах, таких как Microsoft Office или G-Suite, хотя большинство из них можно использовать в обеих программах.
Шрифт по умолчанию в Libre Writer — "Liberation Sans". Чтобы проверить это, вы можете выполнить следующие действия:
1. Откройте приложение Libre Office Writer.
2. Нажмите "Инструменты", а затем "Параметры".
3. В левой части экрана появится панель с несколькими вариантами выбора.
4. Выберите "Libre Office Writer" из этого списка, и вы увидите еще один список опций.
5. Теперь из этого списка выберите "Основные шрифты", и вы увидите, что шрифт по умолчанию - "Liberation Sans" с размером шрифта 12 пунктов.
Обратите внимание, что вы также можете изменить шрифт по умолчанию и размер шрифта для "Заголовков", "Списков", "Подписей" и т. д.
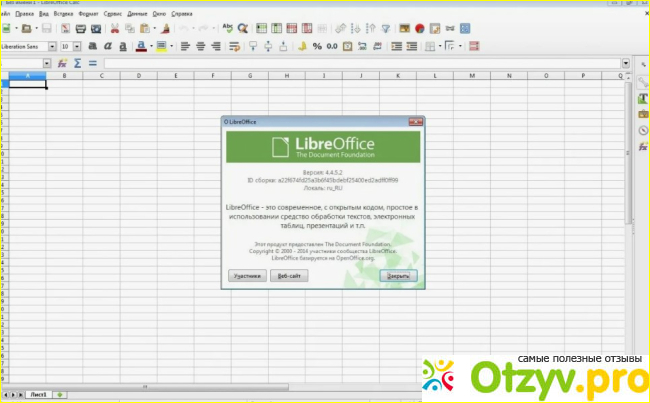
Расположение шрифтов и их встраивание в Libre Office
Расположение шрифтов в Libre Office может отличаться в зависимости от операционной системы. Например, в Windows их можно найти в каталоге «Шрифты» на диске «C:». В Linux или Ubuntu они находятся в каталоге «Шрифты» внутри папки «Поделиться».
Аналогично, в Mac OS они находятся в разделе «Шрифты» в каталоге «Ресурсы» в разделе «Содержание».
Хотя Microsoft Office позволил встраивать шрифты в более ранних версиях, Libre Office начал поддерживать эту функцию с версии 4.1. Эта функция доступна во всех приложениях Libre Office, включая Writer, Calc и Impress.
Многие типы шрифтов, включая True Type и Open Type, поддерживают встраивание. Обратите внимание, что вы не можете автоматически встраивать шрифты в Libre Office, и единственный способ сделать это - выполнить следующие действия:
- Откройте любое приложение Libre Office и выберите "Файл".
- Затем выберите "Свойства".
- В окне "Свойства" перейдите на вкладку "Шрифт" и установите флажок "Встроить шрифты в документ".
Расположение может различаться в зависимости от операционной системы и версии Libre Office, которую вы используете.
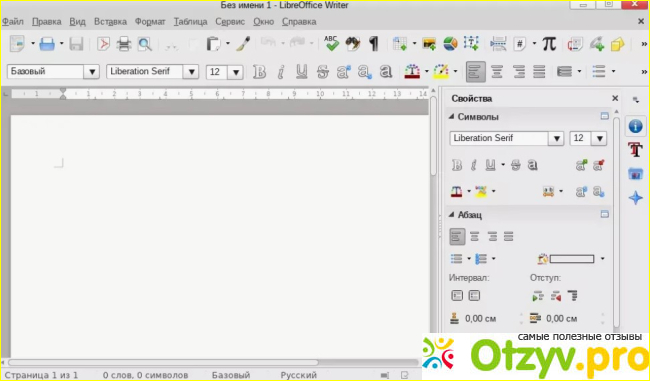
Как получить шрифты Libre Office?
Итак, теперь вы знаете, как просматривать и изменять шрифты по умолчанию в Libre Office. Однако несмотря на то, что в Libre Office имеется широкий выбор шрифтов, вам может потребоваться больше. Это особенно актуально, если вы привыкли работать в Microsoft Office или других подобных программах.
Если вы хотите добавить новые шрифты в Libre Office, сначала их нужно скачать. После загрузки вы можете выполнить следующие действия, чтобы установить новые шрифты в Libre Office:
Откройте "Проводник" на вашем ПК с Windows и найдите папку, в которую вы загрузили шрифты.
Файлы шрифтов, скорее всего, будут находиться в заархивированном файле.
Щелкните правой кнопкой мыши заархивированный файл и извлеките файлы шрифтов в выбранное вами место.
Затем перейдите в папку, куда вы извлекли файлы шрифтов, щелкните их правой кнопкой мыши и выберите "Установить".
Вы также можете скопировать файлы шрифтов или извлечь их непосредственно в папку "Шрифты".
Другой способ установить шрифты - дважды щелкнуть файлы шрифтов.
После завершения установки перезапустите Libre Office, и вы увидите новые добавленные шрифты.

Добавление разны шрифтов
Добавление шрифтов Libre Office в Ubuntu аналогично добавлению шрифтов в Libre Office на других платформах, таких как Windows.
Чтобы добавить шрифты в Libre Office, вам нужно скачать шрифты по вашему выбору. Затем найдите и извлеките заархивированный файл со шрифтами, которые вы скачали, щелкнув его правой кнопкой мыши и выбрав "Извлечь".
После того как вы извлекли файлы шрифтов в папку, перейдите в эту папку и найдите файлы с расширениями ".ttf" и ".otf". Дважды щелкните эти файлы, чтобы открыть их в средстве просмотра шрифтов, и в правом верхнем углу экрана выберите опцию "Установить", чтобы установить шрифты.
Обратите внимание, что в Ubuntu вы не получите сообщение с подтверждением установки, как в Windows.
Чтобы добавить шрифты Google в Libre Office, выполните следующие действия:
1. Загрузите нужный вам шрифт Google с веб-сайта Google Fonts.
2. Найдите и извлеките файлы шрифтов в папку в каталоге "Шрифты" на вашем компьютере.
3. Перезапустите Libre Office, и вы сможете увидеть установленные вами шрифты.
Чтобы добавить шрифты Microsoft в Libre Office, вы можете использовать следующие способы:
1. Установка шрифтов True Type:
- Среди всех типов шрифтов, которые можно найти в приложениях Microsoft, таких как Office, Microsoft выпустила в 1996 году шрифты True Type из ядра.
- Microsoft предоставила этим шрифтам разрешительную лицензию, которая позволяла другим поставщикам программного обеспечения устанавливать их в свои приложения.
- Затем, в 2002 году, корпорация программного обеспечения закрыла проект.
Несмотря на это, вы все еще можете устанавливать шрифты True Type в приложениях Open Office или Libre Office, так как Microsoft не расторгнула и не разорвала лицензионное соглашение.
Чтобы установить шрифты True Type в приложении Libre Office, например Writer:
- Откройте окно "Терминал", используя ярлык.
- Выполните команду: "sudo apt-get install TTF-ms core fonts-installer", скопировав и вставив ее в терминал и нажав "Ввод".
- Обратите внимание, что эта команда запросит доступ администратора перед запуском установочного пакета.
- Предоставьте этой команде доступ администратора, введя свой пароль и нажав "Ввод".
- Как только вы предоставите доступ администратора, команда выполнится, и вы получите лицензионное соглашение. Вы должны принять это лицензионное соглашение, выбрав "ОК" и нажав "Ввод".
- Установщик автоматически загрузит и настроит шрифты.

В заключение
Офисные приложения большинства систем под управлением Ubuntu или Linux по умолчанию используют шрифты Liberation Fonts от Red Hat. Эти шрифты заменяют многие другие типы шрифтов, которые используются в популярных программах, таких как Microsoft Office. Они могут заменить Arial, Arial Narrow и Times New Roman, хотя и не имеют с ними ничего общего.
Кроме того, размеры шрифтов Liberation также отличаются от размеров шрифтов Microsoft Office, что может привести к дополнительным трудностям при работе с Libre Office. Поэтому рекомендуется установить шрифты Microsoft Office, чтобы избежать этих проблем.







Комментарии на отзыв: