
Как поставить пароль на компьютер при включении
- Поставить пароль на компьютере - два способаНе зря компьютеры называются персональными, ведь это устройства, которые хранят личные данные владельца. Получив доступ к личному компьютеру или ноутбуку человека никому не составит труда завладеть важной для него информацией, что может быть не только неприятно для пользователя ПК, но и опасно.
Установка пароля при включении
Если вы хотите чтобы никто кроме вас не имел доступ к компьютеру - установите пароль при входе в систему. Сделать это несложно, для этого не потребуется каких-либо специальных знаний или умений.
Все просто - следовать четкой инструкции, которая приведена ниже, и в результаты вы получите вход в систему только после введения придуманного вами пароля.
Способ № 1
Первым делом рассмотрим самый простой способ, который будет удобен и интересен даже тем пользователям, которые не особенно разбираются в хитростях настроек такого сложного устройства как компьютер или ноутбук.
Главным преимуществом этого и многих других способов установки пароля при входе в windows является сам факт того, что система сама предоставляет пользователю такую возможность без дополнительной установки программного обеспечения.
Итак, самый простой и понятный способ - это добавление пароля через "панель управления". Вариант, который потребует минимум действий со стороны пользователя, однако позволит больше не переживать за то, что кто-то воспользуется вашей информацией на личном устройстве.
Запускаем Пуск
Это первое, что пользователь должен сделать, так как здесь сосредоточены все программы ПК и возможность пользователя к их изменению.
Пуск найти не трудно, для этого есть два простых способа:
навести мышкой на специальный значок в левом нижнем углу экрана
нажать на специальную клавишу на клавиатуре, которая обозначает данное действие
После того, как вы сделали этот шаг перед вами отобразится некоторое количество информации.
Выбираем пункт Панель управления
Просто нажимаем на нее левой кнопкой мышки и ждем что же нам откроется дальше.
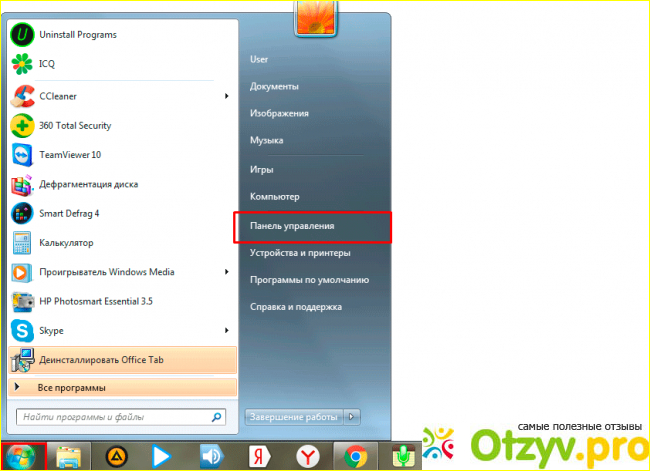
Разные версии ОС предполагают различные способы прихода к этой панели, однако так или иначе через пуск практически всегда и во всех случаях до нее можно добраться. Самый удобный, быстрый и проверенный способ.
Учетные записи пользователей
После того, как вы выбрали пункт с панелью управления, перед вами откроется окно, где будут предложены разные способы настройки различных параметров компьютера.

Выбираем тот, который звучит так: учетные записи пользователей и семейная безопасность.
Выбрав этот пункт вы подходите практически вплотную к воплощению желаемого - создания пароля.
Посмотрев на категории в данном разделе найдите такую:
Изменение пароля Windows
Это то, что вам нужно для изменения или создания пароля на своем устройстве. Смело выбирайте этот пункт и продолжайте действовать дальше.
Однако, данный пункт предлагает несколько дополнительных подпунктов, с которыми также нужно разобраться и суметь найти нужный.
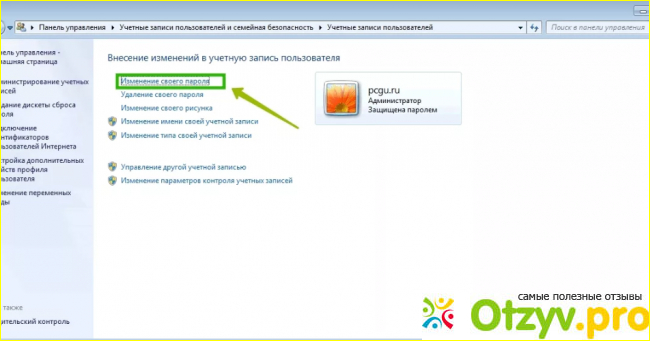
Создание пароля
Выбираем эту категорию лишь в том случае, если вы создаете пароль впервые.
Итак, перед вами появляется окно:
Создание пароля своей учетной записи:
- новый пароль
- подтверждение пароля
- подсказка
Выше перечислено три строки, которые появятся при выборе этого пункта меню.
Что должен сделать пользователь? Заполнить их, однако лучше делать это не торопясь, тщательно продумывая каждый шаг.
Новый пароль
Придуманное слово должно быть непростым, однако таким, которое вы сами с легкостью запомните и не будете забывать или путать.
Лучше всего, если в вашем пароле будут цифры и заглавные буквы, это позволит сделать его трудным для человека, желающего его подобрать или взломать.
Рассмотрим основные правила создания нового пароля для входа в ОС:
выражение не может быть составлено из логина учетной записи или его части
минимальная длина - 6 символов
рекомендовано к использованию заглавные буквы, цифры, неалфавитные символы
Продумайте вопрос создания пароля заранее, чтобы когда вы начнете его устанавливать - кодовое слово у вас уже было наготове.
Важно знать: не стоит указывать в пароле свое имя, фамилию, дату своего рождения или имена своим детей и клички животных. Такую информацию легко угадать, так как она, зачастую, является общедоступной.
Придумайте такой пароль, который будет известен только вам: заодно вы его легко запомните и злоумышленник не сможет о нем догадаться.
Подтверждение пароля
Просто введите слово или фразу ещё раз, без ошибок, и тогда заполнение окна будет верным.
Подсказка
Сюда вы можете написать то, что позволит вам вспомнить пароль на случай, если вы его забудете. Рекомендуется писать только такую информацию, которая поможет вспомнить кодовое слово только вам.
Имя рыжей кошки + дата рождения
Такие подсказки вряд ли помогут злоумышленнику разгадать загаданное вами слово.
Создать пароль
Нажимаем на виртуальную кнопку левой клавишей мышки, и все готово!
Теперь при входе в систему вам будет необходимо ввести пароль. Не зная его получить доступ к windows будет невозможно.
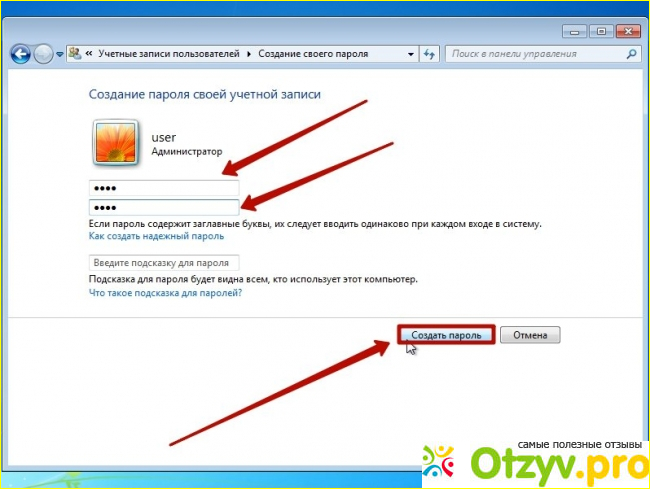
Способ №2
При помощи этого способа также можно установить кодовое слово при входе в систему, и многие находят данный способ гораздо более удобным.
Все, что потребуется пользователю - пароль от профиля Microsoft.
Параметры компьютера
Открываем этот пункт находя его как всегда в привычном меню Пуск - обычно, найти его не составляет труда.
Открывается список под названием "Параметры ПК".
Учетные записи
Пользователю следует выбрать именно этот пункт, и после запроса о Вашей учетной записи выбрать такой вариант:
Подключиться к учетной записи Майкрософт
Это нужно сделать человеку, у которого нет своей учетной записи.
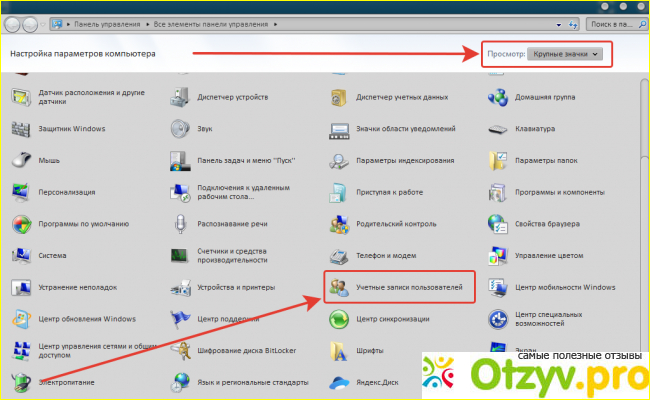
Аккаунт уже создан
Есил у вас имеется запись от Майкрософт - то просто введите все свои координаты:
адрес электронной почты
номер мобильного телефона или имя пользователя Скайп
пароль
Таким же образом можно создать новую учетную запись.
Создание новой записи
Итак, какую информацию потребуется ввести:
ФИО
адрес
страна и регион
После чего вводим пароль и повторяем его.
При повторении уже заданного пароля будьте внимательны и аккуратны. Часто пользователи ошибаются одной буквой или символом, и уже пароль получается неверным. В результате чего человек сталкивается с проблемой установки кодового слова.
Однако, все что требуется - это внимательно и аккуратно вводить придуманный и указанный вами в первой строке пароль.
Подтверждение по СМС
Система имеет хорошую защиту, а потому во избежание мошеннических случаев подтверждение об установке пароля приходит на телефон пользователя.
Так, если вы ввели верный и настоящий номер вашего телефона, вы можете установить пароль на свое устройство.
Если все вышеописанные шаги вы сделали верно, то при следующем вашем входе в систему вы увидите запрос о пароле.
Заключение
Не стоит забывать о том, что при желании даже сложный пароль всегда можно угадать, взломать или подсмотреть стоя за вашей спиной...
Будьте аккуратны - не держите на компьютере или ноутбуке ту информацию, которая для вас является очень личной или дорогой, или такой, которую вы хотели бы скрыть ото всех. Переместите ее на другие носители - внешний жесткий диск, на флешку с большой емкостью. И держите эти предметы там, где найти их злоумышленнику будет очень сложно.

Видео обзор
| Все(1) |
|---|
 Как поставить пароль на компьютер при включении Как поставить пароль на компьютер при включении |





Комментарии на отзыв: