

Инструкция от компании Мегалинк (Луганск, сайт megalink.lg.ua) Настройка роутера Mikrotik через веб-интерфейс
- Лучшее, что мне попалось в интернете по этой теме!Здравствуйте, Друзья!
Долгое время я не решалась на такую серьёзную покупку как Wi-Fi роутер. Но этот момент настал и к 8 марта я сделал себе такой подарочек, который обошелся мне в 3,5 тысячи рублей, нервный вечер по прикручиванию этого устройства к стене и протягиванию проводов сквозь стену, а также долгой его настройке.
Мне посоветовали взять очень надёжный роутер от Микротик
Я некоторое время металась между тремя моделями и выбрала «золотую середину» Wi-Fi роутер Mikrotik RB952Ui-5ac2nD-TC.
В любом случае настройка у них должна быть идентична. Операционная система RouterOS ставится на все устройства этой ТМ. Разница только в версии, у меня v6.44.1(stable).
Но репутация у Микротик такая, что настроить её может только профи. Я таковым не являюсь и с сетевым оборудованием не сталкивалась, кроме как ввести параметры TCP/IP четыре строчки. Просмотрев несколь видео на Ютубе я поняла, что все пользуются программой WinBox. Но мне этот вариант не пришелся по душе, кроме того, я сменила мак-адрес роутера и програсмма просто перестала его видеть.
Кроме того, на первый взгляд одинаковые задачи решаются по-разному. IP адрес у людей автоматический или статический. Мне же нужно ввести параметры TCP/IP сети, взятые из настроек провайдера. Вот я и решила обратиться непосредственно к нему.

Инструкция
И на сайте megalink.lg.ua в разделе «поддержка» была найдена подробная пошаговая инструкция, собранная из скриншотов.
Это 13 пунктов настройки и 26 картинок! Ни по одному видео и статей я не смогла понять, что мне делать. Внимательно пройдя все шаги инструкции, и немножечко додумав спорные вопросы, у меня всё заработало! Огромнейшее им спасибо, отличная инструкция! Лучшее, что мне попалось в интернете по этой теме.
Тут не сказано, но не нужно сразу давать интернет роутеру. Мы только подключаем его к компьютеру (гнездо 2) и обязательно сбиваем настройки TCP/IP (IPv4) на Авто/авто, иначе в роутер мы не попадём.
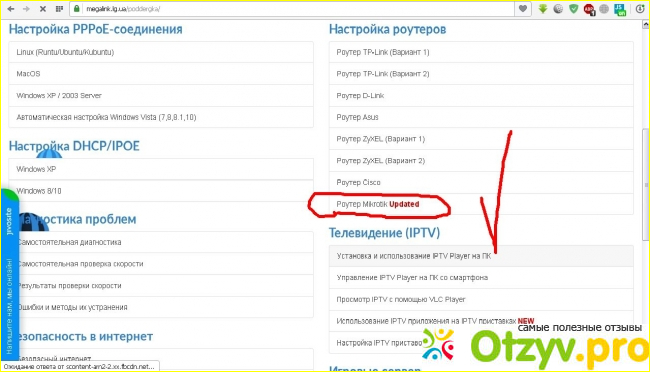
Пройдёмся по основным пунктам
Первое, что нам нужно, это попасть в меню роутера. Для этого в браузере (предпочтительно в Хроме) вводим 192.168.88.1 и даже пароль не спрашивает. Тут же в главном меню мы видим слева параметры беспроводной сети, у меня два диапазона. Справа параметры интернет. Вот тут важно, если МАК-адрес компьютера привязан к устройству провайдера, обязательно заменить МАК-адрес роутера на МАК-адрес компьютера в соответствующем поле «MAC Address» в том же формате через двоеточие.
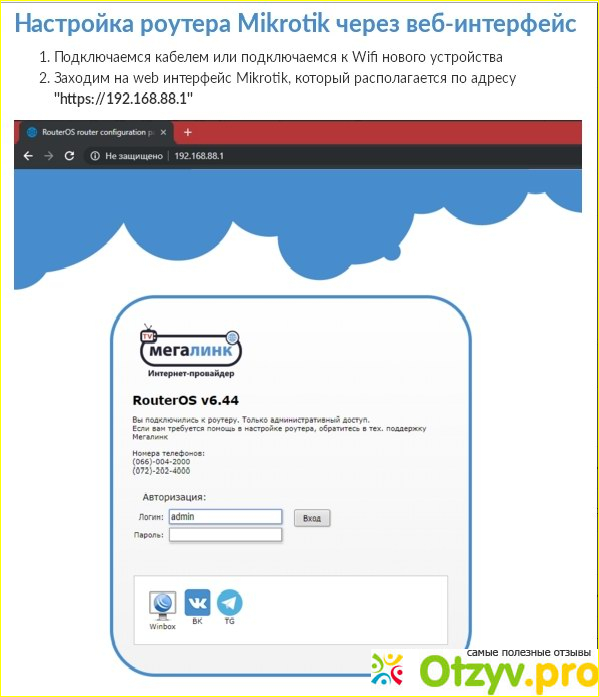
Теперь нам нужно попасть в основные настройки путём нажатия кнопки «WebFig»
Слева основное меню. Там где треугольники, ещё и разворачивается. Настроек просто тьма! Сначала нам нужно настроить Вай-Фай сеть (раздел Wireless). Название сети я менять не стала. Очень важно! Тут нужно найти параметры безопасности (Security Profiles), который у меня был вынесен как отдельная вкладка, и я его пропустила, не нашла. В итоге wifi сеть оказалась free. Исправляем это. Нажимаем на профиль default, где устанавливает динамический ключ, птичка WPA2 PSK и вводим пароль. Внимание, простой пароль система не приняла. С этим всё. Подключаем кабель интернет к роутеру (гнездо 1).
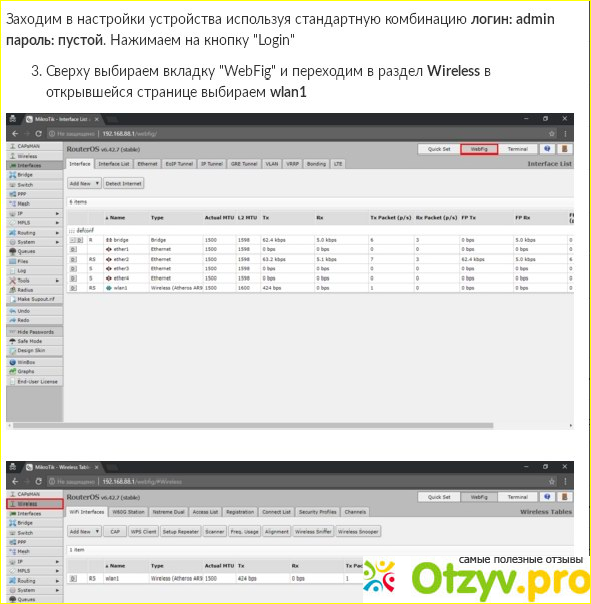
Теперь нужно настроить локальную сеть (раздел IP).
Пункт 6. Адрес роутера не трогаем, добавляем новый и вносим адрес серверов провайдера. Пошагово и внимательно доходим до шага "PPPoE Client" и вносим наш логин и пароль, по которым соединялась сеть раньше. Они должны совпадать. Тут главное обратить внимание, при правильной настройке на главной странице в строке «PPPoE Status» появляется надпись «connected», если нет, то что-то настроили не так.
С пункта 10 настраиваем безопасность.
Я не буду перечислять, нужно пройтись по всем пунктам, отключить много чего и перезагрузить роутер. Пункт 13 мы должны отключить admin и создать своего пользователя с паролем для входа в эти настройки роутера. В конце перезагружаемся "System" -> "Reboot" и наслаждаемся интернетом.
Видео обзор
| Все(5) |
|---|
 Шаг 1 Простейшая настройка доступа в интернет маршрутизатора MikroTik Шаг 1 Простейшая настройка доступа в интернет маршрутизатора MikroTik |  Инструкция по настройке WiFi-роутера Mikrotik Инструкция по настройке WiFi-роутера Mikrotik |  Настройка роутера Mikrotik для Ростелеком Настройка роутера Mikrotik для Ростелеком |  Точка достуgа Mikrotik cAP ac Точка достуgа Mikrotik cAP ac |  Настройка роутера Mikrotik RB952Ui-5ac2nD для работы в сети Ростелеком Настройка роутера Mikrotik RB952Ui-5ac2nD для работы в сети Ростелеком |









Комментарии на отзыв: