Добавление слоев в GIMP - отзыв
| Цена: 10 руб. | |
| Средняя оценка: 5 из 5
|
|
| Рекомендуют: 100% | |
| Сайт: | |
| Бренд: GIMP | |
Суть продукта, обзор характеристики:
Обзор: Добавление слоев в GIMP Пошаговый пример работы со слоями в Gimp
Пример как работать со слоями в Gimp. Добавление слоев в GIMP
Что такое слои в Gimp и их применение
Слои — это еще один важный инструмент для расширенного редактирования фотографий с помощью Gimp, наравне с выделениями. Поскольку не все знакомы с этими инструментами, давайте начнем с основ.
Лучший способ понять слои в Gimp — это использовать простой и понятный пример. Раньше, до появления компьютеров, редактирование фотографий можно было выполнить, вырезая часть фотографии и вставляя её поверх другой фотографии.
Это было похоже на вырезание плоского и тусклого неба и приклеивание горы с интересным небом. Мы можем сфотографировать гору и вырезать ножницами плоское и тусклое небо. Теперь мы можем приклеить гору на фотографию с интересным небом, чтобы получить гору с красивым небом.
При редактировании фотографий с помощью Gimp, то, что мы вырезали ножницами, называется выделением или маской. Две разные фотографии, расположенные одна над другой, являются двумя разными слоями.
Таким образом, слои в Gimp представляют собой прозрачные, полупрозрачные или заполненные объекты, которые можно накладывать друг на друга. Они могут содержать все, что можно импортировать и редактировать с помощью Gimp. Например, белый фон с черным текстом состоит из одного полностью белого слоя внизу и второго прозрачного слоя с черным текстом вверху.
Давайте попробуем объяснить это более подробно на практическом примере и немного теории. Мы заменим небо на фотографию, как вы можете видеть выше, для практического упражнения. Очевидно, что в будущем вам придется проявить немного воображения, чтобы понять, как можно использовать эту технику для любого другого типа редактирования или модификации, но возможности безграничны.
Выбор объекта
Выделение — это инструмент, который можно представить как «границу», которая не позволяет различным инструментам и эффектам пересекаться при работе с изображением. Таким образом, мы можем ограничить часть изображения, используя ее для двух разных целей:
- Работать только над выбранной частью фотографии. Это полезно, если мы хотим изменить цвет цветка, не затрагивая остальную часть фотографии.
- Выбрать объект для копирования и вставки, чтобы создать копию выбранной части на новом слое.
- Изолировать область изображения, например, небо, чтобы можно было осветлить или затемнить его.
Выделения доступны на панели инструментов Gimp и разделены на разные типы в зависимости от типа выделения, которое мы хотим сделать. В данном случае мы будем использовать выделение от руки, чтобы лучше следовать профилю горы.
После того, как вы выбрали форму горы, закройте выделение в правом нижнем и левом углах изображения. На примере изображения ниже вы можете увидеть красным невыделенную часть изображения.

Теперь мы хотим затемнить выделение на 3 пикселя, чтобы края были более мягкими, когда мы собираемся вырезать гору и создать новый слой, который будет вставлен поверх нового неба.
Чтобы сделать это, откройте Select → Feather и выберите 3 Pixels, затем подтвердите действие, нажав Ok. Таким образом, края выделения будут более мягкими, но все же четкими. Размер размытия должен быть пропорционален размеру фотографии и результату, которого вы хотите достичь.

Слои
Теперь, когда мы определились с целью нашего урока, давайте перейдем к слоям Gimp. Для начала, давайте сосредоточимся на окне «Слои». В правой части интерфейса Gimp вы можете увидеть окно с маленькой миниатюрой изображения, над которым вы работаете. Это окно «Слои», которое можно узнать по маленькому значку вверху, который выглядит следующим образом: значок слоев. Это часть интерфейса по умолчанию, но, если вы закрыли его по какой-либо причине, вы можете открыть его снова в меню «Windows» → «Закрепляемые диалоги» → «Слои» или просто нажав комбинацию клавиш CTRL+L на клавиатуре. Более подробно окно «Слои» можно увидеть на картинке ниже.

Слои полностью прозрачны и могут накладываться друг на друга. Обычно они заполнены изображением, но могут быть и пустыми. Если часть слоя прозрачна, вы можете увидеть, что находится на слое ниже, если он есть. Думаю, вы можете себе представить, куда мы идем: в нашем случае у нас есть изображение горы, и мы создали выделение, исключающее небо. Если бы мы могли вырезать небо, мы бы получили слой с «сплошной» горой и «прозрачным» небом. Конечно, это возможно, и это то, что мы собираемся сделать.
Сначала нам нужно вырезать гору. Проще всего это сделать, нажав комбинацию клавиш Ctrl+X, или можно зайти в меню «Правка» → «Вырезать».
Соединения слоев
Теперь давайте откроем второе изображение, на котором изображено интересное небо. Для простоты предположим, что две фотографии имеют одинаковый размер и разрешение. Теперь нам нужно добавить гору на вторую фотографию. Самый простой способ - нажать комбинацию клавиш Ctrl+V или зайти в меню "Правка" → "Вставить".
Вы можете представить, что создали новый слой, но на самом деле это не так. Скопированное и вставленное выделение проходит промежуточный этап, который называется "Плавающим выделением". Чтобы превратить его в настоящий слой, вам нужно навести курсор мыши на плавающее выделение и нажать правую кнопку мыши → "На новый слой".
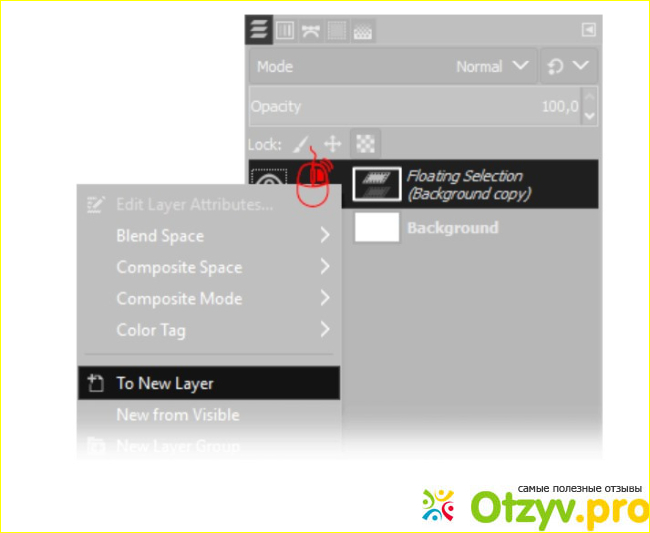
Разница между плавающим выделением и слоем заключается в том, что плавающее выделение теряет способность быть отдельным объектом при удалении выделения. После этого оно приклеивается к фону. Слой всегда остается отдельным объектом, пока мы не решим объединить его. Теперь мы можем переместить "слой горы" в нужное положение с помощью стрелок на клавиатуре или инструмента перемещения, и мы никогда не затронем слой внизу. Мы можем применить любой фильтр или внести любые изменения, и они всегда будут влиять только на тот слой, который фактически выбран в окне "Слои". Это чрезвычайно важно: если, например, вы хотите изменить цвет фона, вам придется выбрать его, щелкнув по нему, в окне "Слои", прежде чем применять цветовой фильтр. Если вы работаете над фотографией с более чем одним слоем и применяете какие-либо изменения, вы не видите никакого результата, в 99% случаев вы просто выбрали неправильный слой. В любом случае, мы отвлеклись: чтобы вернуться к нашей картинке, теперь вам нужно просто сохранить файл. Посмотрим результат.

В заключении
Есть несколько способов привыкнуть к слоям и их поведению. Один из них — это опыт. Думаю, что эта статья помогла вам понять, что такое слой, по крайней мере, теоретически. Но если вы хотите научиться использовать слои на практике, то вам стоит начать изучать и другие практические руководства.
И поверьте, будет проще научиться использовать слои, чем изучать, как их можно использовать. Как говорится в одной итальянская пословице: «Практика стоит больше, чем грамматика». Имеется в виду, что при ручной работе вы получите больше результатов, делая что-то, чем изучая что-то. Поэтому не стоит тратить слишком много времени на подробные объяснения. Лучше вернуться к практическим занятиям по Gimp и попробовать, попробовать и попробовать ещё раз. Набираюсь опыта вы постепенно будете узнавать, как работают слои, даже не осознавая этого. Поэтому как говорили наши предки — опыт всему голова, а усердие главный учитель. Так что не стоит пренебрегать попытками делать что либо, которые всегда приносят результат какой бы он не был.







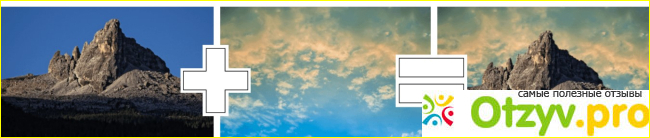
Комментарии на отзыв: