Blender: как создать риг - отзыв
| Цена: 100 руб. | |
| Средняя оценка: 5 из 5
|
|
| Рекомендуют: 100% | |
| Сайт: | |
| Бренд: Blender | |
Суть продукта, обзор характеристики:
Обзор: Blender: как создать риг Пошаговый процесс создания рига
Процесс создания рига (цифрового скелета) в Blender. Blender: как создать риг
Блендер: базовый процесс монтажа
1. Загрузка модели
Этот урок подойдет для любой гуманоидной модели, если она имеет две ноги, грудь, кисти рук, шею и голову! Другие программы также могут создавать настройки, но для простых функций, которые Blender - лучший выбор.
В этом уроке уже есть модель внутри Blender, над которой работали, но если у вас есть модель, которую нужно перенести в Blender, просто щелкните Файл в верхнем левом углу окна Blender, затем импортируйте и выберите любой тип модели, который вы используете (fbx или obj - наиболее распространенные, которые я использую). Затем найдите свою модель в Windows и импортируйте ее!

2. Выравнивание
Одна из первых вещей, которые вы всегда должны делать с новой моделью (особенно для VRChat), — это выровнять её по исходной плоскости.
Самый простой способ сделать это - выбрать все части вашей модели (если ваша сцена пуста, должно хватить простого двойного нажатия кнопки A), а затем, чтобы убедиться, что мы перемещаем ее прямо, нажмите клавишу 5 на цифровой панели (если она у вас есть), чтобы перейти в ортографический режим (бесперспективное 3D, меньше похоже на камеру FPS и больше на CAD cam), а затем нажмите клавишу 1 на цифровой панели, чтобы переключиться в режим фронтальной ортографии. Это дает вам максимально плоский обзор вашего персонажа с прямой стороны, благодаря чему (надеюсь) будет легче разглядеть ваши ноги. Затем просто выровняйте ноги так, чтобы подошва стопы / ботинка находилась прямо над красной линией.
Выполнение этого гарантирует, что при запуске Unity персонаж всегда остается над поверхностью земли в режиме ожидания. Если ваш персонаж находится на полпути под поверхностью земли, у вас могут возникнуть сбои с анимацией в VRChat или других играх Unity.
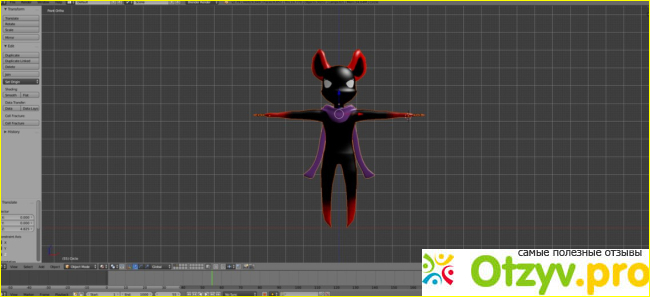
3. Отцентрирование исходных данных
Для того чтобы убедиться, что исходные точки модели правильно центрированы внутри модели, необходимо выполнить последнюю корректировку.
Для этого просто выделите все элементы модели, нажмите клавиши Ctrl + Alt + Shift + C, а затем выберите пункт "Origins to Geometry".
(Убедитесь, что вы не выбрали пункт "Geometry to Origins", иначе ваша модель может сместиться!)
Как только вы убедитесь, что исходные данные расположены по центру, мы можем приступить к сборке модели!
4. Начинание с бёдер
Теперь, когда мы, наконец, можем начать создание снаряжения для нашего персонажа, мы должны начать с бедер (как и положено) и двигаться вверх, к голове и рукам, а затем закончить на ногах и спуститься к ступням. Чтобы центрировать 3D-курсор, чтобы создать установку в нужном месте, убедитесь, что выбрана ваша модель (и только модель аватара), наведите курсор на окно просмотра 3D и нажмите Shift + S. Появится меню, выберите "Курсор к выделению", и 3D-курсор переместится прямо к месту происхождения модели! В большинстве случаев он должен быть прямо над бедрами.
Теперь начинается самое интересное! Нажмите Shift + A, чтобы войти в меню создания, и выберите "Арматура" и "Одна кость". Внезапно на экране появится набор стрелок перевода, но вы, вероятно, не сможете увидеть ничего другого, верно?
Перейдите в меню в правой части экрана вашего блендера, и вы должны увидеть, что выбрана новая "Арматура"! Теперь нам просто нужно изменить одну настройку, чтобы увидеть ее. Перейдите на вкладку объекта (оранжевый куб) и внизу под раскрывающимся списком "Отображать" вы должны увидеть поле под названием "Xray", флажок в котором снят. Проверьте это, и вы должны увидеть пирамиду в центре вашего персонажа!
Это начало вашей оснастки, косточка! Теперь взгляните на вторую фотографию этого шага. Перемещайте арматуру вниз, нажимая и перетаскивая синюю стрелку, пока она не окажется в области бедер вашего персонажа, затем отпустите!
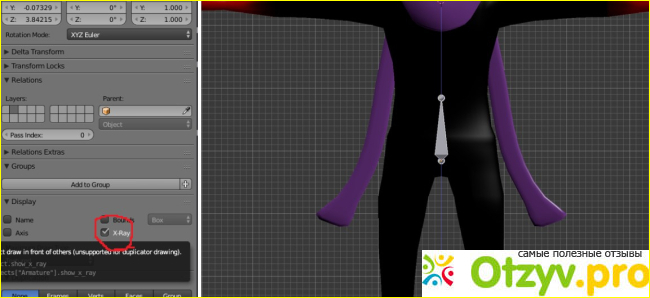
5. Больше гибкости
Кость нужна, но мы хотим больше гибкости. Нажмите tab, чтобы войти в режим редактирования. Щелкните по вкладке "Косточка" в инспекторе и измените название кости с "арматура" на "бедро". Теперь создайте новую кость из бедра. Затем используя комбинацию e + z, начните выдавливать новую кость вверх, а не вперед/назад или влево вправо.
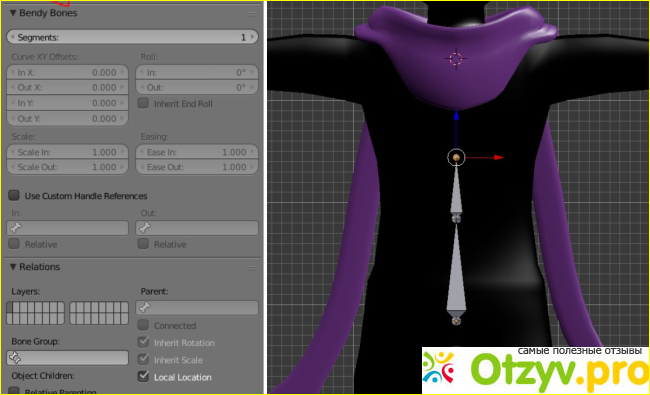
6. Стержень
Для этой прямой линии нам понадобятся еще три кости:
1. Основание
2. Шейка
3. Головка
Если ваш аватар не сильно деформирован (что не всегда хорошо работает с риггингом гуманоидов), то просто продолжайте работать с этими костями. (Даже если ваш персонаж женского пола и у него есть грудная клетка, в этом базовом оснащении все будет двигаться с помощью одной грудной кости. Голова должна представлять собой практически один большой стержень, проходящий через весь череп.)
Перетащите его в нижнюю часть области груди и щелкните левой кнопкой мыши, чтобы освободить. (должно выглядеть как на рисунке 2 вверху) Если вы вернетесь к инспектору, то увидите, что теперь у нас выбрана "кость.001". Мы изменим это на "позвоночник". Каждая кость, прошедшая здесь, будет делать что-то подобное, так что не забывайте!
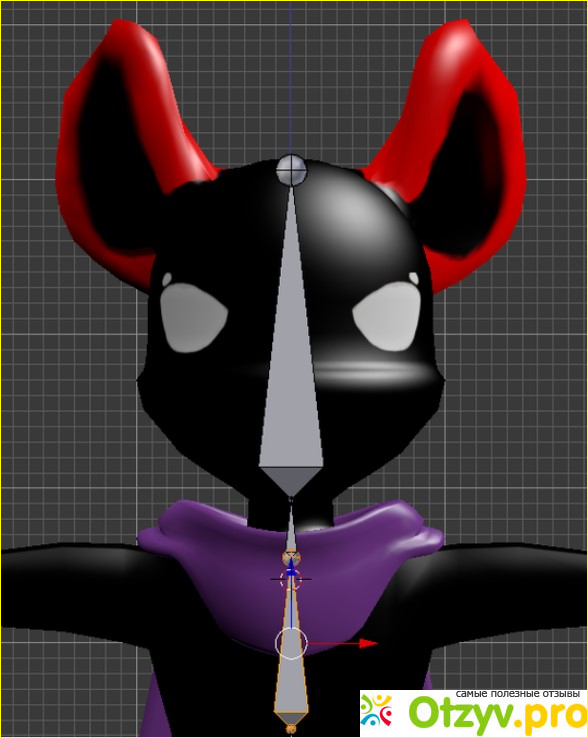
7. Руки
Сложность возникает при установке плечевого пояса. Выбрав место начала лопатки на цифровом рычаге, щелкните левой кнопкой мыши и сдвигом + a вставьте косточку. Затем наведите курсор на середину кости и, перетащив ее на место, используя зеленую стрелку (y), выровняйте с первоначальной позицией задней части кости. Если кость слишком большая, перетащите ее назад.
Теперь есть три главные кости: верхняя часть руки, r.arm и r.hand. Плечо заканчивается у локтя, рука - у запястья, а кисть - в точке начала пальцев. Если точность важна - нажмите e + x для выдавливания по x. После названия костей, проверьте положение плечевой кости по x. Теперь дублируйте кости руки с помощью shift + левой кнопки мыши и attach их к мышке, чтобы перемещать. Но пока ничего перемещать не нужно - кликните правой кнопкой один раз, чтобы вернуть на место.

8. Масштабирование и дублирование
Теперь, после добавления копии, вы увидите только один набор костей. Чтобы использовать их с другой стороны корпуса, переверните их - это можно сделать простым нажатием S, а затем x и -1. Таким образом все кости увеличатся вразмере в 1 раз только по оси x. Затем двигайте кости вдоль оси x, пока значение в поле x не станет ближе к положительной версии негативного числа, которое мы обсуждали ранее. Нажимайте, чтобы настроить их. Затем, с выбранными костями нового кронштейна, выберите команду "Перевернуть названия" на вкладке "Арматура", выбрав эту опцию примерно на двух третях меню. Потом переместите обе руки так, чтобы они "со смещением" примыкали к груди. Сначала сдвиньте одно плечо к груди, затем нажмите ctrl+p и выберите "смещение". Если все сделано правильно, появится черная пунктирная линия, соединяющая край плеча и вершину груди. Сделайте это, с другой стороны, и у вас будут два скрепления для рук. Черные линии будут поддерживать движение рук вместе с грудью в будущем.
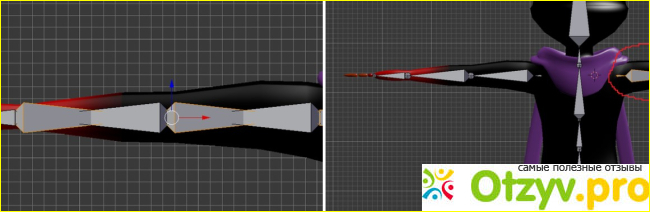
9. Ноги
Продолжим рассматривать ноги! Нажимаем левой кнопкой, добавляем кость и поворачиваем её на 180 градусов. Затем размещаем конец кости на нужной позиции (ключ G) и поворачиваем так, чтобы она располагалась внизу. На изображении выше это правый верхний бедренный сустав r.upperleg, затем две другие части: r.leg и r.foot. В моем случае ноги завершаются точкой, однако нам все равно нужны кости для правильной работы. Они располагаются под углом, вперед. Если у вас есть нога, поставьте ее ниже пальцев. Записываем x-значение нижнего шарнира ноги, выделяем все кости снизу до верхнего шарнира и нажимаем Shift + D. Если у вас есть сгибы, увеличиваем кости до -1 в x или смещаем кости ноги к суставам и меняем названия. Чтобы закончить с ногами, смещаем левую и правую верхнюю ногу, выбираем их и поворачиваем с помощью клавиши R. Если руки вращаются с грудью, а ноги и предплечья - с бедрами, все сделано правильно! Так, мы создали базовую скелетную систему для гуманоидной оснастки. Сегодня не будем углубляться в подробности костей рук, но в ближайшее время обсудим привязку модели к скелету.

10. Закрепление
Оборудование готово, пришло время прикрепить к нему нашу сетку и начать позировать!
Вернитесь в режим объекта и выберите модель, которую вы хотите сделать родительской для установки. Выберите ее (любые части, если это не одна согласованная модель), затем нажмите switch + правой кнопкой, чтобы выбрать оснастку.
Нажмите ctrl + p и выберите "деформация арматуры с автоматическими весами". Это простая система утяжеления для оснастки, и она годится для начала работы. Затем перейдите обратно в режим позирования, выбрав только установку и нажав ctrl + tab.
Если вы двигаете часть или кость, теперь двигается и модель! Не перемещайте кости постоянно, ибо для правильного использования нам будет нужна T-образная поза для программ, таких как Unity. Если захотите отменить, просто щелкните правой кнопкой. Если вы уже создали изгибы, нажмите ctrl + z несколько раз, но будьте осторожны, не распарьте монтаж!








Комментарии на отзыв: