
Как отформатировать страницу в Word
- Форматирование страниц в Microsoft WordФорматирование страниц в Microsoft Word:
Форматирование страниц в Word - важный этап создания документов, который помогает сделать их удобочитаемыми и эстетически привлекательными. В этой части статьи я поделюсь с вами советами и инструкциями по форматированию страниц в Word, которые помогут вам создать профессиональный документ.
Если ты только начинаешь знакомство с Microsoft Word и хочешь научиться форматировать страницы, то эта инструкция специально для тебя. Здесь я пошагово объясню простыми словами, как создать красивые и аккуратные документы.
Шаг 1: Открой Microsoft Word и создай новый документ.
На рабочем столе найди ярлык программы Microsoft Word и дважды кликни по нему.
Когда программа запустится, нажми на кнопку "Создать новый документ". Она обычно находится в верхней левой части экрана.
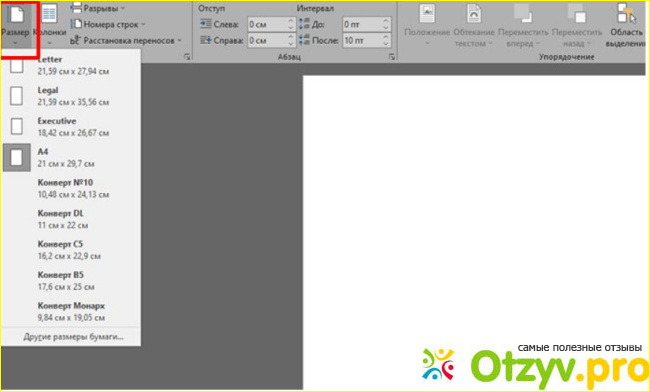
Шаг 2: Измени размер и ориентацию страницы.
Чтобы изменить размер страницы, перейди на вкладку "Разметка страницы". Она обычно располагается сверху наверху.
В этой вкладке ты найдешь кнопку "Размер страницы", нажми на нее. Появится список с различными вариантами размеров страницы.
Выбери тот вариант, который подходит для твоего документа. Если не знаешь, какой размер выбрать, то оставь стандартный размер "A4".
Если тебе нужно изменить ориентацию страницы (сделать ее горизонтальной), то найди кнопку "Ориентация страницы" на той же вкладке и выбери нужный вариант.
Шаг 3: Добавь поля.
Чтобы добавить поля вокруг страницы, перейди на вкладку "Разметка страницы".
На этой вкладке найди кнопку "Поля" и нажми на нее. Откроется окно с полями.
Здесь ты можешь выбрать один из предустановленных вариантов, либо задать свои значения для полей.
Когда определиться с настройками полей, нажми кнопку "Применить" или "ОК".
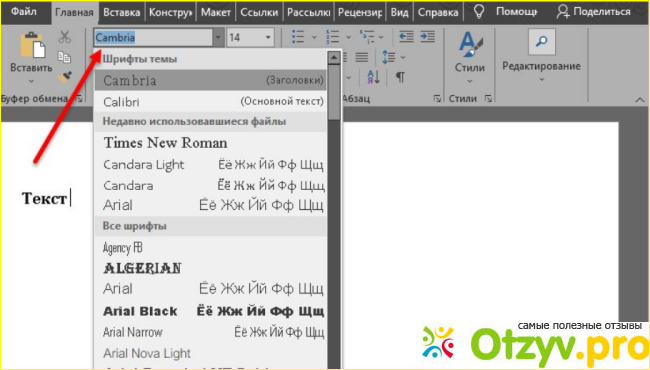
Шаг 4: Выравнивание текста.
Если тебе нужно выровнять текст, выдели нужный текст при помощи мыши.
После выделения текста найди на панели форматирования кнопки с иконками "Выравнивание" (это кнопки с символами по середине, слева от кнопки со стрелками).
Нажимая на эти кнопки, ты сможешь выровнять текст по левому, правому, центру или ширине странички.
Шаг 5: Изменение шрифта и размера текста.
Чтобы изменить шрифт текста, выдели нужный текст и найди на панели форматирования кнопку с названием текущего шрифта (обычно Calibri) и стрелкой.
Нажми на эту кнопку и выбери нужный шрифт из списка.
Чтобы изменить размер текста, найди на панели форматирования кнопку с текущим размером шрифта (обычно 11) и стрелкой.
Нажми на эту кнопку и выбери нужный размер из списка.
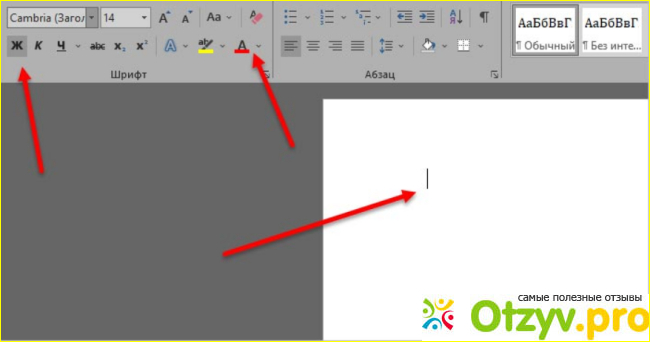
Шаг 6: Добавление заголовков и списков.
Чтобы создать заголовок, выдели нужный текст и найди на панели форматирования кнопку "Заголовки" (обычно с названиями "Заголовок 1", "Заголовок 2" и так далее).
Нажми на нужный заголовок, и текст будет изменен соответствующим образом.
Чтобы создать список, выдели нужный текст и найди на панели форматирования кнопки с иконками "Маркированный список" (обычно кнопка с точками) или "Нумерованный список" (обычно кнопка с цифрами).
Нажми на нужную кнопку, и текст будет преобразован в список соответствующего типа.
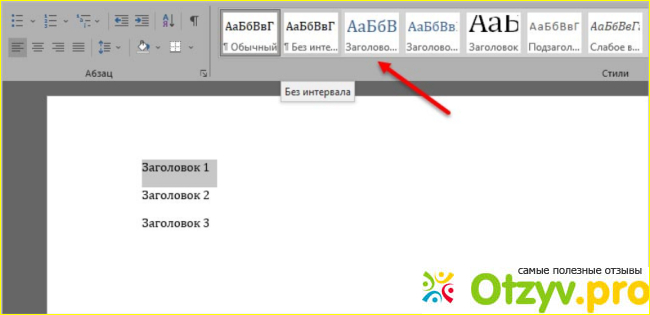
Шаг 7: Сохранение и печать документа.
Когда твой документ готов, нажми на кнопку "Сохранить" в верхнем левом углу экрана.
В появившемся окне выбери папку, где хочешь сохранить документ, и введи его название.
Нажми кнопку "Сохранить", и твой документ будет сохранен.
Если ты хочешь распечатать документ, найди на верхней панели кнопку "Печать" и нажми на нее.
В появившемся окне выбери принтер и настройки печати, а затем нажми кнопку "Печать". Теперь у тебя есть основные знания о форматировании страниц в Microsoft Word.
Пользуйся этими инструкциями, чтобы создавать красивые и аккуратные документы. Удачи!
****
Форматирование страниц в Word - важный этап создания документов, который помогает сделать их удобочитаемыми и эстетически привлекательными. В этой части статьи я поделюсь с вами советами и инструкциями по форматированию страниц в Word, которые помогут вам создать профессиональный документ.
Если ты только начинаешь знакомство с Microsoft Word и хочешь научиться форматировать страницы, то эта инструкция специально для тебя. Здесь я пошагово объясню простыми словами, как создать красивые и аккуратные документы.
Шаг 1: Открой Microsoft Word и создай новый документ.
На рабочем столе найди ярлык программы Microsoft Word и дважды кликни по нему.
Когда программа запустится, нажми на кнопку "Создать новый документ". Она обычно находится в верхней левой части экрана.
изображение
Шаг 2: Измени размер и ориентацию страницы.
Чтобы изменить размер страницы, перейди на вкладку "Разметка страницы". Она обычно располагается сверху наверху.
В этой вкладке ты найдешь кнопку "Размер страницы", нажми на нее. Появится список с различными вариантами размеров страницы.
Выбери тот вариант, который подходит для твоего документа. Если не знаешь, какой размер выбрать, то оставь стандартный размер "A4".
Если тебе нужно изменить ориентацию страницы (сделать ее горизонтальной), то найди кнопку "Ориентация страницы" на той же вкладке и выбери нужный вариант.
Шаг 3: Добавь поля.
Чтобы добавить поля вокруг страницы, перейди на вкладку "Разметка страницы".
На этой вкладке найди кнопку "Поля" и нажми на нее. Откроется окно с полями.
Здесь ты можешь выбрать один из предустановленных вариантов, либо задать свои значения для полей.
Когда определиться с настройками полей, нажми кнопку "Применить" или "ОК".
изображение
Шаг 4: Выравнивание текста.
Если тебе нужно выровнять текст, выдели нужный текст при помощи мыши.
После выделения текста найди на панели форматирования кнопки с иконками "Выравнивание" (это кнопки с символами по середине, слева от кнопки со стрелками).
Нажимая на эти кнопки, ты сможешь выровнять текст по левому, правому, центру или ширине странички.
Шаг 5: Изменение шрифта и размера текста.
Чтобы изменить шрифт текста, выдели нужный текст и найди на панели форматирования кнопку с названием текущего шрифта (обычно Calibri) и стрелкой.
Нажми на эту кнопку и выбери нужный шрифт из списка.
Чтобы изменить размер текста, найди на панели форматирования кнопку с текущим размером шрифта (обычно 11) и стрелкой.
Нажми на эту кнопку и выбери нужный размер из списка.
изображение
Шаг 6: Добавление заголовков и списков.
Чтобы создать заголовок, выдели нужный текст и найди на панели форматирования кнопку "Заголовки" (обычно с названиями "Заголовок 1", "Заголовок 2" и так далее).
Нажми на нужный заголовок, и текст будет изменен соответствующим образом.
Чтобы создать список, выдели нужный текст и найди на панели форматирования кнопки с иконками "Маркированный список" (обычно кнопка с точками) или "Нумерованный список" (обычно кнопка с цифрами).
Нажми на нужную кнопку, и текст будет преобразован в список соответствующего типа.
изображение
Шаг 7: Сохранение и печать документа.
Когда твой документ готов, нажми на кнопку "Сохранить" в верхнем левом углу экрана.
В появившемся окне выбери папку, где хочешь сохранить документ, и введи его название.
Нажми кнопку "Сохранить", и твой документ будет сохранен.
Если ты хочешь распечатать документ, найди на верхней панели кнопку "Печать" и нажми на нее.
В появившемся окне выбери принтер и настройки печати, а затем нажми кнопку "Печать". Теперь у тебя есть основные знания о форматировании страниц в Microsoft Word.
Пользуйся этими инструкциями, чтобы создавать красивые и аккуратные документы. Удачи!




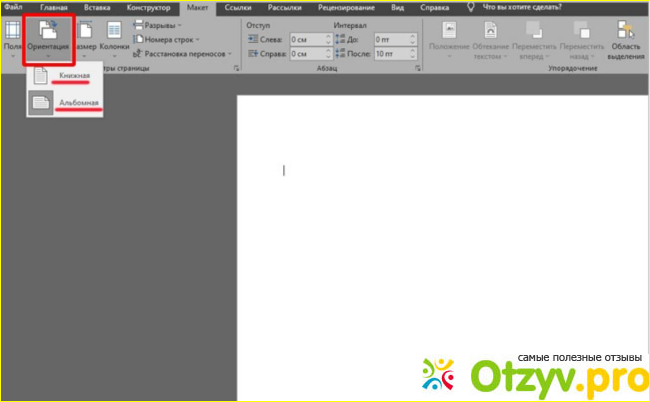
Комментарии на отзыв: