
ИНТЕРАКТИВНЫЙ ДИСПЛЕЙ HONAI обман или правда - отзыв
| Цена: 40000 руб. | |
| Средняя оценка: 5 из 5
|
|
| Рекомендуют: 100% | |
| Сайт: | |
| Бренд: Honai | |
Суть продукта, обзор характеристики:
Обзор: ИНТЕРАКТИВНЫЙ ДИСПЛЕЙ HONAI обман или правда Основные шаги для правильного подключения дисплея honai
Инструкция для дисплея honai. ИНТЕРАКТИВНЫЙ ДИСПЛЕЙ HONAI обман или правда
Как правильно подключить дисплей Honai, основной порядок
Здравствуйте, решила написать отзыв о правильном подключении интерактивного дисплея корейского бренда Honai, так как возможно кто-то столкнулся с трудностями подключения, итак:
1. Перед подключением закройте все вкладки, страницы, программы. Также рекомендует производитель временно отключить антивирусные программы, так как программа может блокировать установку драйвера.
2.
Должны быть удалены драйвера от любого другого планшета и почищена система при помощи любой программы очистки от мусора: (ccleaner). Файл Wintab32.dll из папки /windows/system32 должен быть удален (переименован на временное имя) перед установкой драйверов. Драйвер поставит свой прошитый файл на это место.
Чтобы подключить дисплей к монитору, отключает основной монитор.
3. Подключаем Type-C и микро USB к дисплею, и USB и HDMI к компьютеру
Кстати, если после подключения кабеля, дисплей не включился, то проверьте правильность подключения.
Микро USB для подключения к дисплею нужно подсоединять глубже, так как разъём отличается от Российского, если при подключении горит красный индикатор-провод подключен не до конца, если индикатор горит синим-подключение прошло успешно.
4. Установите плешку с драйвером, на экране выбираем Windows Driver (если подключаете к компьютеру)
5. После установки драйвера нужно перезагрузить компьютер, далее можно приступать к настройкам дисплея 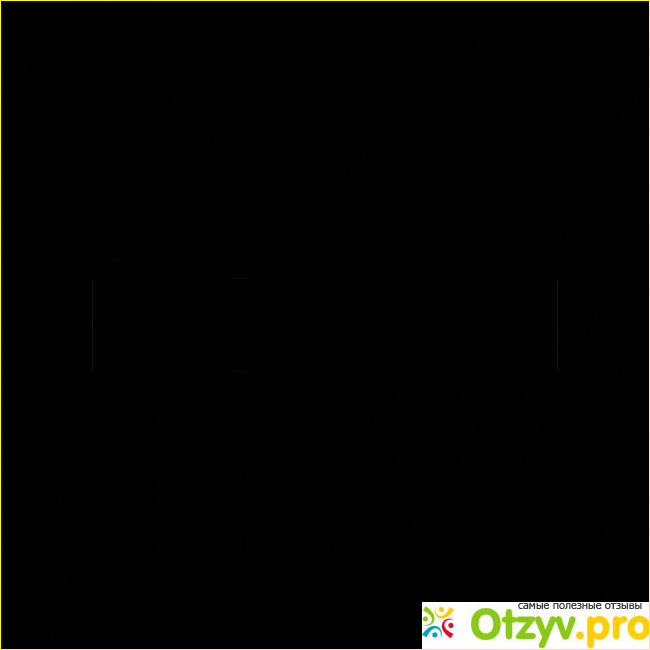
Видео обзор
| Все(5) |
|---|
 |  Интерактивная панель Teach Touch Интерактивная панель Teach Touch |  Polymedia: интерактивный дисплей TeachTouch и планшет Polypad на ISR1014 Polymedia: интерактивный дисплей TeachTouch и планшет Polypad на ISR1014 |  Интерактивные дисплеи SMART Board MX - Цифровые чернила SMART Ink Интерактивные дисплеи SMART Board MX - Цифровые чернила SMART Ink |  дали потрогать экранник Wacom One, не могу остановиться :) дали потрогать экранник Wacom One, не могу остановиться :) |










Комментарии на отзыв:
Хочу поделиться своим опытом подключения интерактивного дисплея Honai, так как я столкнулся с некоторыми трудностями, которые могут возникнуть и у других пользователей. Ниже представлены основные шаги, которые помогут вам правильно подключить дисплей:
1. Перед началом подключения рекомендуется закрыть все открытые вкладки, страницы и программы на компьютере. Также производитель рекомендует временно отключить антивирусные программы, так как они могут блокировать установку драйвера.
2. Удалите драйвера от любого другого планшета, который ранее был подключен к компьютеру. Также рекомендуется почистить систему при помощи программы для удаления мусора, например, CCleaner. Важно удалить файл Wintab32.dll из папки /windows/system32 или переименовать его на временное имя перед установкой драйверов, так как драйвер Honai установит свой прошитый файл на это место.
3. Перед подключением дисплея к компьютеру, отключите основной монитор. Подключите кабели Type-C и микро USB к дисплею, а USB и HDMI к компьютеру. Если после подключения кабеля дисплей не включается, проверьте правильность подключения. Обратите внимание, что микро USB разъем отличается от российского, поэтому его нужно подсоединять глубже. Если красный индикатор горит, значит провод подключен не до конца, а синий индикатор свидетельствует о успешном подключении.
4. Установите драйвер, который поставляется вместе с дисплеем. На экране выберите Windows Driver, если подключаете дисплей к компьютеру.
5. После установки драйвера перезагрузите компьютер и приступайте к настройкам дисплея.
Если правильно подключить и настроить дисплей Honai, то он станет прекрасным дополнением к вашему компьютеру. Он обладает большим функционалом и позволяет удобно работать с различными приложениями и программами. Качество изображения и сенсорная чувствительность дисплея впечатляют. Кроме того, он имеет стильный и современный дизайн, который отлично впишется в любой интерьер.
Несмотря на все его достоинства, стоит отметить, что при использовании дисплея Honai могут возникнуть некоторые недостатки. Например, иногда могут возникать проблемы с подключением или совместимостью с определенными программами. Однако, в целом, эти недостатки не являются серьезными и не препятствуют комфортной работе с дисплеем.
В заключение, я рекомендую интерактивный дисплей Honai всем, кто ищет качественное и удобное решение для работы с компьютером. Правильное подключение и настройка дисплея помогут вам полностью раскрыть его потенциал и насладиться комфортной работой.